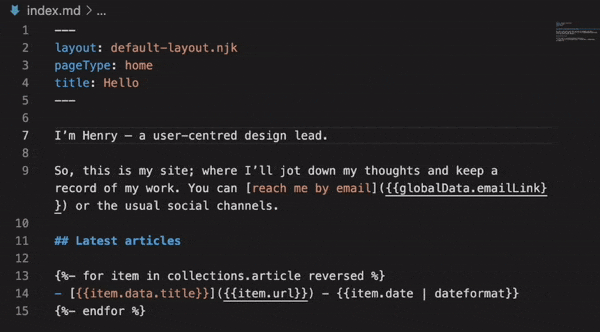Efficiency and workflows
Date: 14 April 2022
I’ve had a few people comment on the various time-saving things I do whilst working. So, I thought I’d get them all down in one place to hopefully improve other people’s workflows. I’ll keep updating this post as and when I think of things. It’ll also prompt me in case I ever forgot one.
These tips are not limited to design – most of the things in here are useful for whatever role you do, and outside of work too.
These will be mostly Mac-specific, but I’m sure there are equivalents for Windows.
Remembering shortcuts
A lot of the tips I list here are going to involve keyboard shortcuts. You might think “I’ll never remember that”, but I promise you nobody remembers a new shortcut straight away.
One tip to try and memorise a shortcut is with a trusty post-it note.
Pick one shortcut every week and note it down on a post-it. Stick it to your monitor or somewhere in front of you and refer to it every time you go to do that thing.

Try to only use that shortcut when you do that task and after a week there’s a good chance it’ll start to feel natural.
Make use of “Handoff” and “Universal Clipboard”
If you’re fairly deep into the Apple ecosystem and have a Mac and either an iPhone/iPad that you use regularly, this one’s for you. I’ll also refer to this in some of my other shortcuts.
Buried in ‘System Preferences’ > ‘General’, is a checkbox saying ‘Allow Handoff between this Mac and your iCloud devices’:
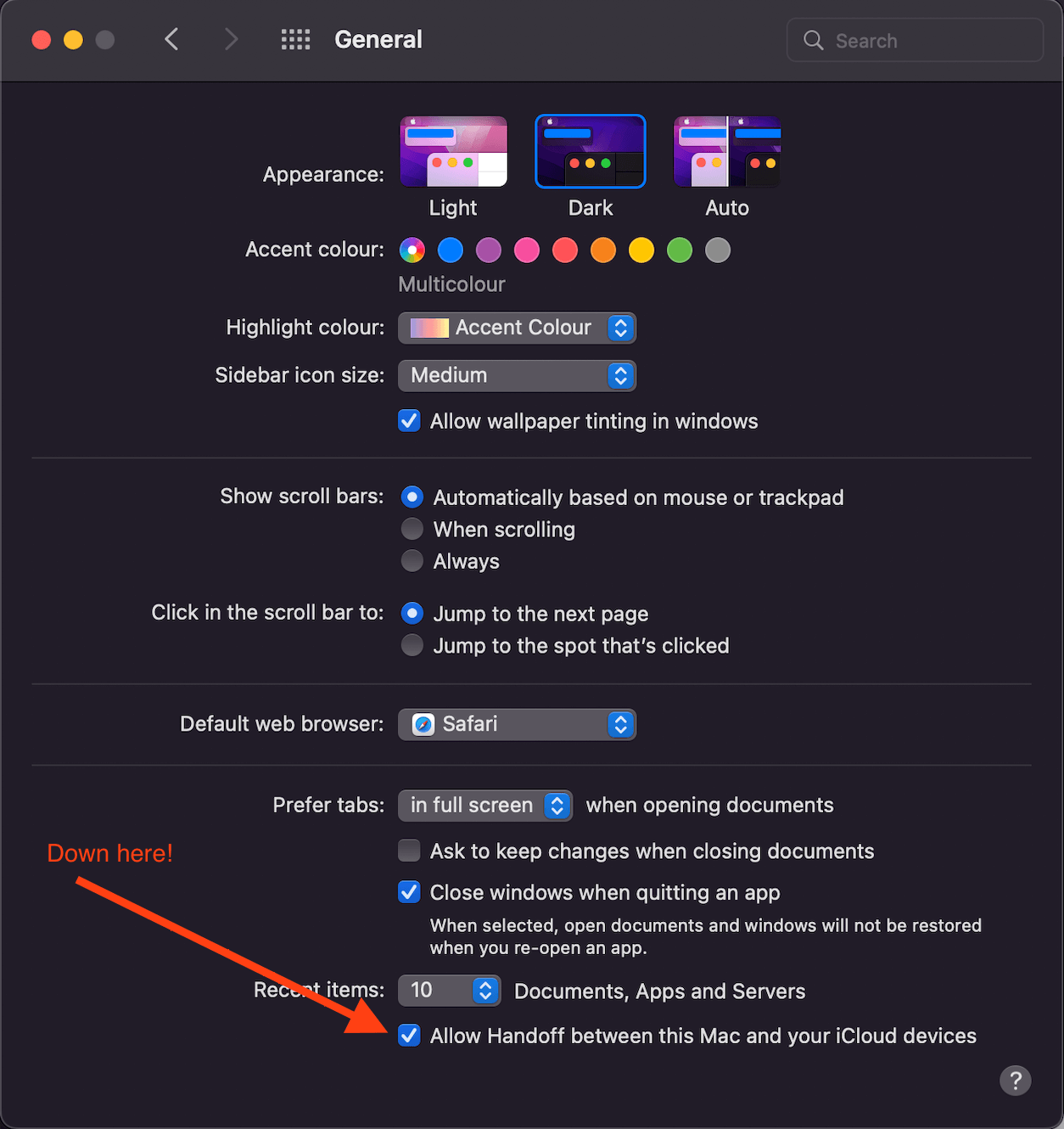
If that is checked and your other device (iPhone/iPad) is also signed in with the same iCloud account, you can do all sorts of fancy stuff.
You should be able to:
- Copy and paste between devices (even photos/screenshots)
- Open a Safari tab that you’ve got open on another device
- Finish an email you started on another device
I’ve just had a look and Apple now bundles Handoff into a whole suite of time-saving goodies, called ‘Continuity’. I won’t go into detail as it’s all there to see, but my favourite/most-used features from this are:
- AirDrop
- Auto Unlock
- Handoff
- SMS Forwarding
- Universal Clipboard
Taking screenshots
There’s a few different keyboard shortcuts to do screenshots on a Mac – this is something most people working on a computer do on a daily basis.
A lot of people know the three:
- ‘Command (⌘) + Shift (⇧) + 3’. This does a full-screen screesnshot.
- ‘Command (⌘) + Shift (⇧) + 4’. This allows you to do a partial screenshot by selecting a rectangle on your screen.
- ‘Command (⌘) + Shift (⇧) + 5’. This opens a screenshot dialog to allow you to do a number of different things – both of the above along with the ability to record your screen as a video, including optional microphone.
Copying a screenshot
There is a fourth, ‘modifier’ key you can press for both full and partial screenshots and that is holding down the Control (ctrl or ⌃) whilst you do it. This puts the screenshot in your clipboard (copy), ready to paste into whatever application it was intended for (Slack or Miro maybe).
So ‘ctrl + ⌘ + ⇧ + 3’ for a full screen and ‘ctrl + ⌘ + ⇧ + 4’ for a partial screenshot.

Admittedly, you do have to contort your hand slightly and this might be difficult for people to do. I think it’s worth the potential discomfort as it saves so much time. This cuts out: saving the screenshot, pressing ‘upload file’, finding the screenshot and uploading. I use this shortcut many times, daily.
This even works between devices (if you have Handoff enabled). Take a screenshot on your Mac and then paste it into your WhatsApp conversation… try it.
Text replacement shortcuts
This was a game-changer for me and another thing I use on a daily basis. Apple devices have the ability to assign text shortcuts to then expand into another phrase when you hit the spacebar. An example they use is ‘omw’ to expand into ‘On my way!’ – kind of useful I guess.
Where it becomes more powerful is when you use it for other things you might commonly have to type, like:
- Telephone numbers or email addresses
- Postal addresses
- Long names
- Account number or sort code
- National insurance number, NHS number or even VAT number
- Symbols (⌘ or ⇧)
Again, this feature is kind of buried in different places on Mac and iPhone. On your Mac it’s in ‘System Preferences’ > ‘Keyboard’ > ’Text’ tab:
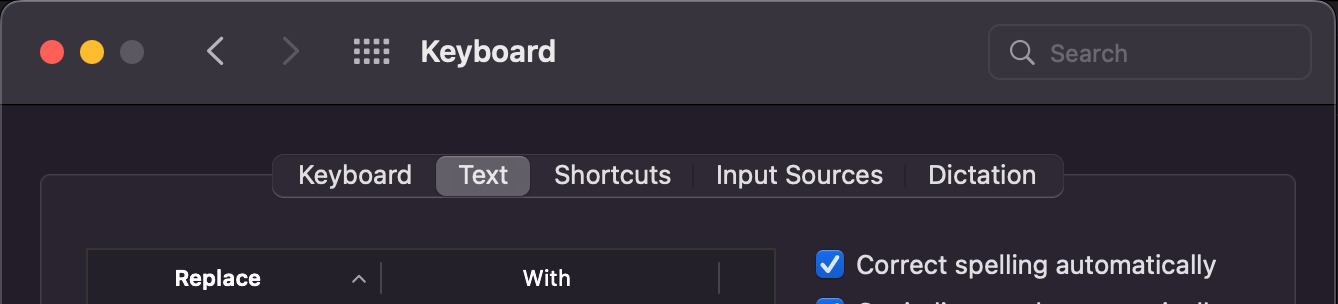
On iPhone it is in ‘Settings’ > ‘General’ > ‘Keyboard’ > ‘Text Replacement’.
If you’ve got more than one Apple device using the same iCloud account, these will sync across the devices.
I try to keep the phrase that I type as short and memorable as possible and also not likely to be confused with another word or abbreviation. For example:
- ‘addy’ expands to my full address
- ‘hcg’ expands to my gmail email address
- ‘telp’ expands to my telephone number
- ‘nhsno’ expands to my NHS number
Here’s some examples in action:
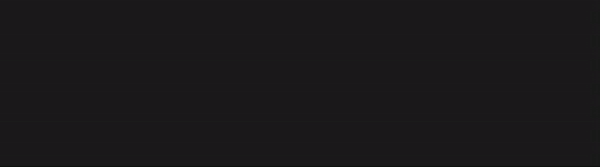
Some applications block this, like code editors – but that’s generally fine. It should work in most other places. Just type your shortcut and hit the spacebar!
Useful keyboard shortcuts
My command (⌘) button must be the most pressed on my keyboard. Combined with other keys it has tonnes of uses.
Some of my most-used are:
- ‘⌘ + tab’ to switch between applications
- ‘⌘ + L’ to go to the address bar in your browser
- ‘⌘ + K’ to turn some text into a hyperlink
- ‘⌘ + A’ select all
- ‘⌘ + C and ⌘ + V’ copy and paste (everyone’s favourite)
You can also combine the ⌘ button with your arrow keys to help navigate blocks of text more easily. If you use the left or right arrows it will go to the start or end of your line. Using the up or down arrow you’ll jump to the top or bottom of your block of text.
Keeping your hands on your keyboard as much as possible is the easiest way to speed up your workflow. Reaching for your mouse slows you down.
Another, often overlooked, key is the option (⌥ or alt) key. If you hold this down and press your arrow keys you can jump one word at a time.
And finally, if you hold down shift (⇧) you’ll select the words/blocks. For example, if you’re at the end (right-hand side) of a line and you press ‘⌘ + ⇧ + ◄’ you’ll select the whole line.